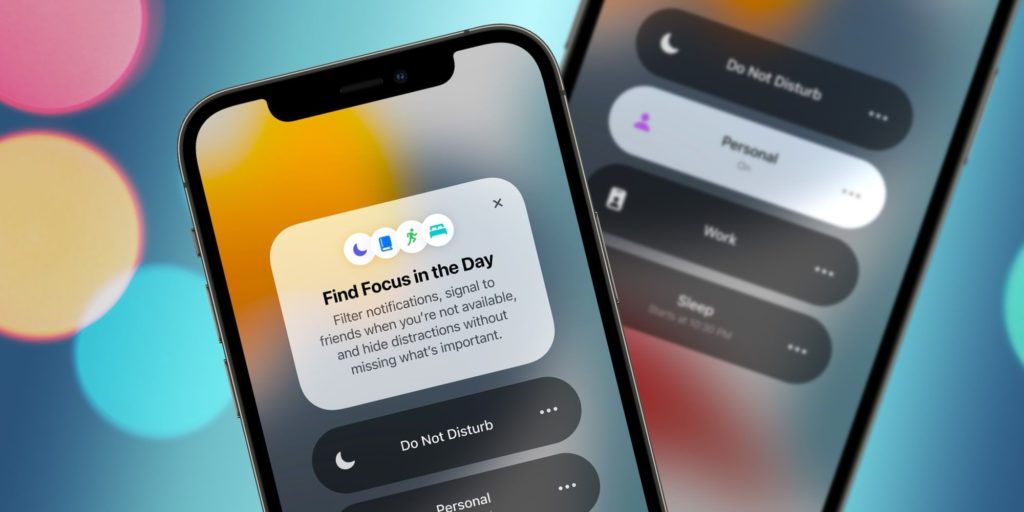Apple’s most recent iOS features might occasionally be a little perplexing, and apps can not deliver alerts as intended, despite the fact that the iPhone has a number of various ways to silence notifications. Apple’s emphasis on privacy can often backfire when the restrictions are overly difficult to use or excessively stringent, making them annoying. It’s similar to needing to approve cookies on every website, including those you trust. Although the rule is intended to safeguard customers, it also becomes a burden.
Apple has always been concerned about customer privacy, but in recent years, that concern has grown dramatically. Every app in the App Store that has just received an update has privacy labels that describe the kinds of data the app collects. App Tracking Transparency takes a step further by offering the user the choice to approve or request not to be tracked before allowing an app to track them. The user has more control over alerts thanks to Focus.
The iPhone 13, iPhone 12, and any other iPhone running iOS 15 or later can use Focus. Focus mutes all alerts when it is activated from all apps and users who are not included in the list of those who are permitted for the current Focus selection. The easiest workaround for this is to turn off Focus by opening the Control Center by sliding downward from the top-right corner of the screen. To turn it off, tap the active selection after tapping the Focus control to reveal the list. This same list also includes Apple’s Do Not Disturb feature. Although users can disable Focus, it’s preferable to change the Focus settings because, when configured properly, Focus is a useful feature.
More Ways To Fix Silenced iPhone Notifications
Fortunately, changing those Focus settings is fairly simple. To do this, launch the Settings app and select “Focus” from the list of choices. Apple includes Do Not Disturb, Driving, Sleep, Work, and Personal Focus modes as default choices. Each Focus mode’s settings are displayed when it is tapped, including the notifications that are permitted when it is active. To decide which contacts can alert you when that Focus mode is active, tap “People.” To choose which apps can deliver notifications while that Focus mode is enabled, tap “Apps” in a similar manner. When that Focus mode is engaged, any persons or apps that are not on those lists will send muted notifications.
However, focus settings might not always be to blame when iPhone notifications are muted. Another possibility is that the in-app notification settings require some tweaking. Finding the appropriate controls could involve some menu sleuthing because they differ widely between apps. You should examine your iOS notification settings in addition to any settings for particular apps. By opening the Settings app and selecting “Notifications,” you may access these. There is a section in each of the apps on this page where you may choose whether or not notifications sound and where they show. Just select an app from this screen, enable notifications if necessary, and explore all the customization options Apple provides. Users should also look at the ‘Sounds & Haptics’ area in the Settings app. There is a volume slider that displays the volume of your notifications under the “Ringer And Alerts” section. Notifications become softer when you drag it to the left, and louder when you drag it to the right. If the slider is much to the left, try moving it to the right and see the results.
And as obvious as it may appear, the iPhone’s mute switch may be to blame for muted notifications. On the left side of every iPhone is a physical switch that can be used to turn off all notifications. All of your notifications will be turned off if the switch is to the left and has an orange stripe next to it. Notifications ought to resume functioning if you turn that switch to the right. An iPhone that has alerts unintentionally silenced can be rectified with a fast check of the notifications, sound controls, and Focus settings.